The WordPress CMS is amicable but is not an ideal software platform. Major and incremental software updates will leave you with a desire to start a fresh site because with the latest patch your website is not performing top-notch.
It’s not always ideal, but occasionally you’ll need to completely reset WordPress to its original state.
Yes, this can be done with a plugin, but for you to understand what exactly means to reset WordPress, we will be explaining the manual process for resetting WordPress.
Why reset WordPress?
Several reasons can cause you to think about resetting your WordPress website:
- Reconstructing or repurposing that hosting account for another website.
- Restoring the current website from a backup copy.
- Deleting a test site.
Essentially, the reset will leave you with a functional WordPress software at its default settings, while removing any existing website content and setting.
The main reason why we are explaining this with a manual reset process is that you may find yourself in a situation where you need to do a partial reset, and any of the steps described may come handy.
After all, WordPress plugins are usually well-made scripts with an interface, so everything a plugin can do so can you if you know your way around the issue. Let’s get to it.
What do you need to reset a WordPress website manually?
Before we get down to the process itself, first we should note that you need direct access to your files and database, which means admin login for your WordPress hosting, and a few tools.
A somewhat convenient tool for this is FTP software such as FileZilla, while you should have database access through phpAdmin or cPanel within your hosting account.
How to reset a WordPress website to default!
Assuming you have prepared all of the above-mentioned necessities, we can proceed:
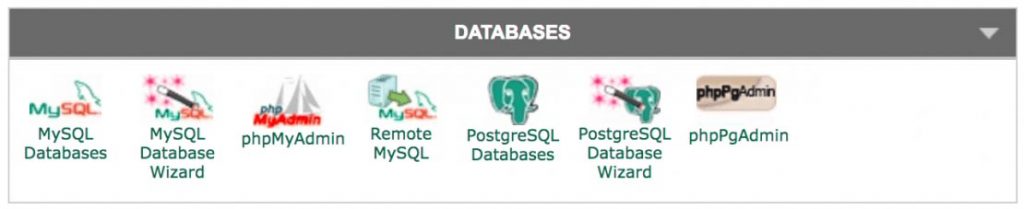
- First, you will have to delete the “old” WordPress database. This is the most important step because this is where all of the current WordPress installation settings as well as your website content can be found.
- Login to your hosting account.
- Then find MySQL databases.
- Identify your WordPress database (most administrators will name it with “wp” as a prefix or suffix.
- Copy or write down the name of the current database.
- Then delete the database.
- A WordPress installation will not run without a database, so now we have to create a new, empty one.
- Within the database, section finds the Create a New Database option, and enter the same name as your old database was using. If you did it right you will note the name is listed under Current Database.
- Add your user (old user) with access permissions to the new database.
- In case you cannot find the old user, you will have to create it manually in the User section, using the Add a New User option, and you should use the same username and password as the old database user.
- Remove old WordPress files (theme, plugins, uploads … etc.).
- The FTP application is the easiest way to remove these excess files, as it will enable you to navigate through files.
- Log in to the FPT app, navigate to the public_html folder, and inside the wp-content folder.
- Select every folder or except ones you want to keep (themes, plugins or uploads), and delete.
- Again, you can navigate to a folder and delete only a specific theme, plugin … etc.
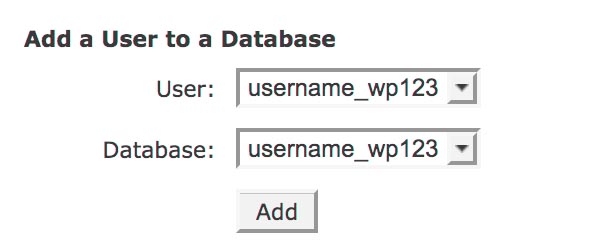
Now the database is empty, and all unique files are deleted, which leads us to the next step – running a new WordPress installation.
How to install WordPress on a fresh site
The clean database is ideal for a fresh WordPress site, and now you need to run the WordPress installation script. The easiest way to do this is to add /wp-admin/install.php to your domain name.
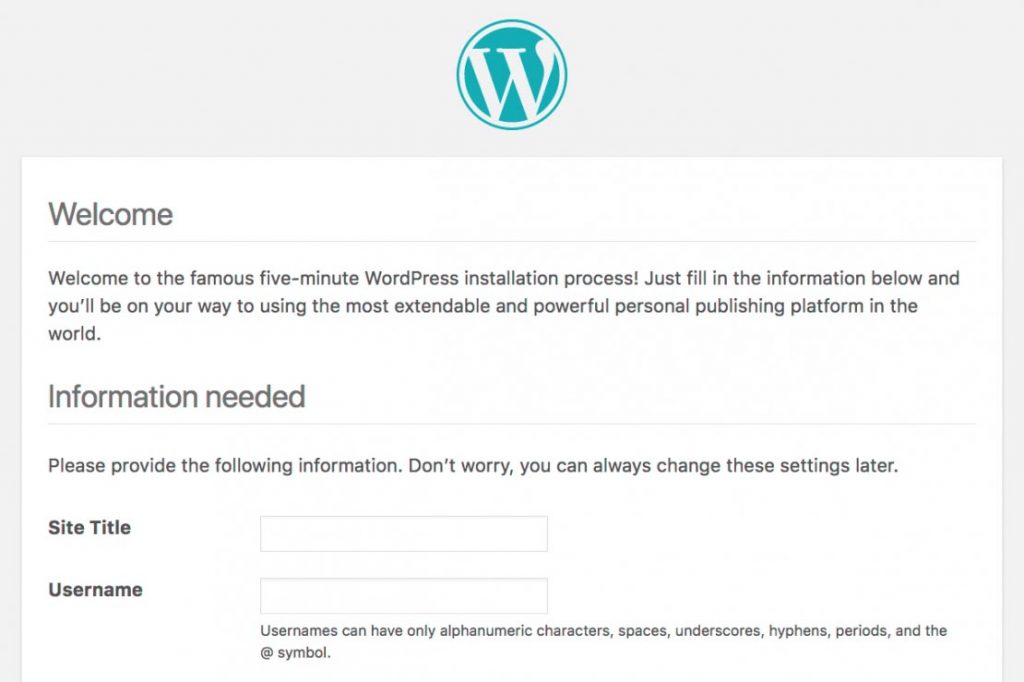
A welcome screen will ask you for a few integral settings such as language and login information and click Install WordPress. Running this script is an important step without which your WordPress is unable to function.
After a few minutes, you will receive a message of a successful WordPress installation. Click Log In and enjoy your working and completely fresh WordPress site.
Resetting WordPress is not that hard, and it can improve your overall website performance
We can summarize that you have deleted the WordPress database, created a new one, removed any excess files and run a new WordPress installation.
I hope this article has helped you clean up your site while allowing insight into what content you should keep.

